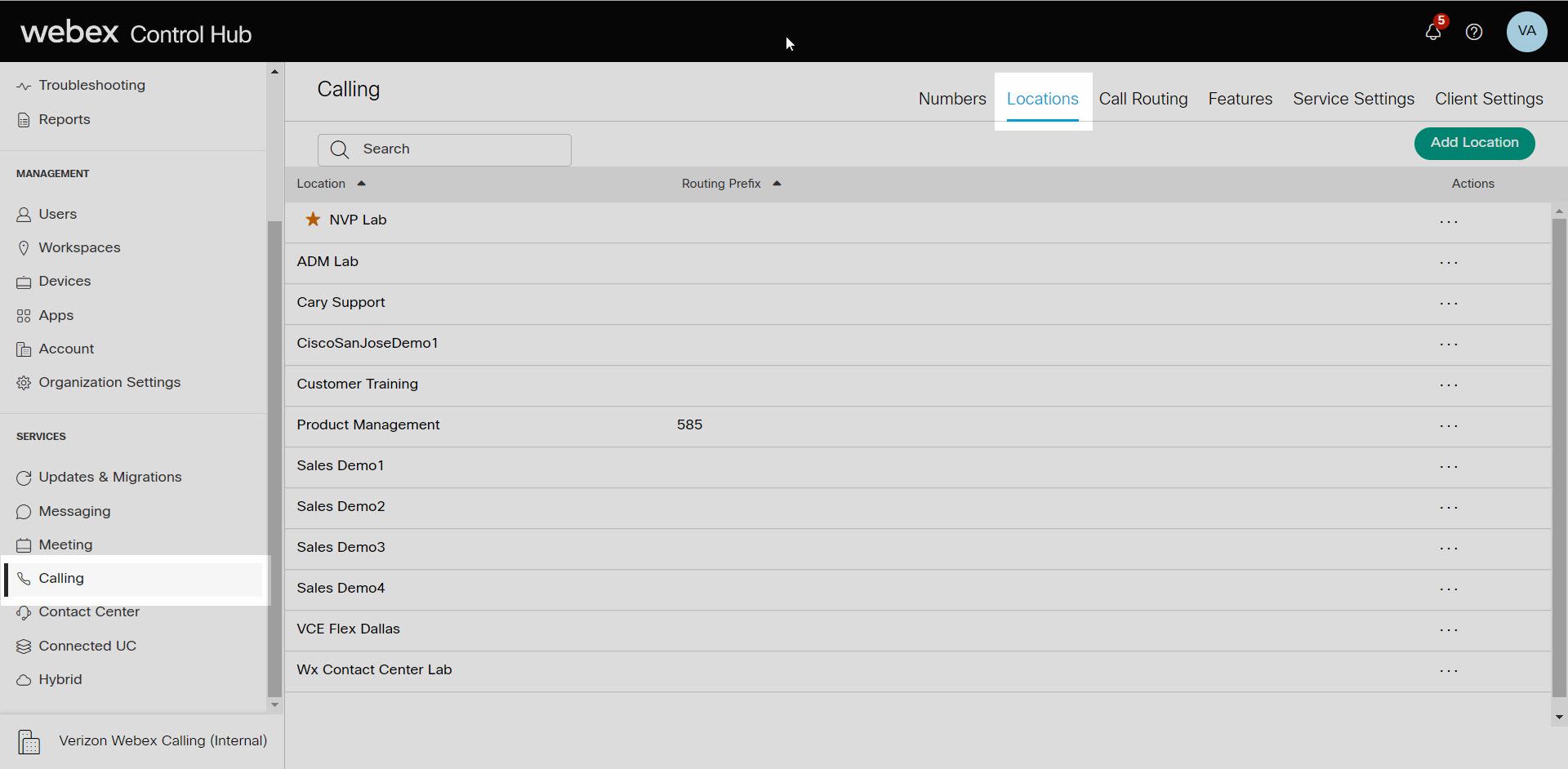[wpseo_breadcrumb]
What you need to know:
The call park feature is now configurable in Control Hub. This guide reviews the steps an administrator can take to set up call park groups and modify call park settings for a location.
Introduction to Call Park
The Call Park feature allows you to place a call on hold and have that call retrieved from another device. This can be done by creating a Call Park Group or by creating a Call Park Extension.
- Call Park Group - A call park group allows a defined group of users to park a call against other available members of a call park group, which may be picked up by other members of the group at their phone.
- Call Park Extension - With this feature, administrators can create an extension for users to park/retrieve calls to/from. Once set up, administrators can assign the call park extension to a user’s monitoring list, so that the user can seamlessly use a line to park and retrieve calls from a call park extension.
In this guide, we’ll review how to create a call park group, create a call park extension, add a call park extension to a user’s line key, how to configure overall call park settings for your location, and finally, how to perform this feature using a desktop phone.
Creating a Call Park Group
What you need to know before getting started:
- A user can only be assigned to one call park group.
- A call park group can only have users from the same location.
- A location can have multiple call park groups.
- Call park group names must be unique.
- Each member of a call park group can retrieve or park a call against another available member of a call park group.
- The calls are parked for a given amount of time and can be picked up by any user within that park group. When the timer expires, the call will ring back at the original phone that parked the call. If the original device that parked the call is unreachable, the call will be routed to voicemail.
To create a call park group, follow these steps:
- From Control Hub, select Calling from the left-hand navigation.
- Select Features from the top, right navigation.
- Select Call Park Group and then Create Call Park Group. Note: You may be prompted to enter a location.
- Enter the Location and Name of the call park group and select Next.
- Add the users to the call park group and select Next.
- On the Recall Settings page, select the preferred Recall To option. The recall destination is the user or group the call is directed to if the call is not picked up. Select one of the following options:
- Alert parking user only – If a parked call is not picked up, it is reverted to the person that parked the call after the Recall Timer has lapsed. If the parking user does not pick up the reverted call and the Recall Timer lapses again, the parking user is attempted again in 10 seconds.
- Alert parking user first, then Hunt Group – If a parked call is not picked up, it is reverted to the person that parked the call after the Recall Timer has lapsed based on the configured recall time. If the parking user does not pick up the reverted call in the set time (Alert Hunt Group Wait Time), the call will be forwarded to the selected Hunt Group. The call will then follow the hunt group routing and not be reverted. (This option is only available if a Hunt Group has been ordered and configured).
- Alert Hunt Group only – If a parked call is not picked up call in the set time (Recall Timer), the call will be forwarded to the selected Hunt Group. The call will then follow the hunt group routing and not be reverted.
Note: If you select a hunt group to recall to, then define the hunt group.
- Select Next.
- Review the settings selected and click Create.
Feature Operation (Call Park Group)
To park a call to a group, the parking user puts an active call on hold and enters the feature access code (FAC) *68. The Call Park group service automatically hunts for the first available member of the Call Park group to park the call against. The Group Call Park feature always starts at the first assigned member. When a member is available, and the call is parked against that member, the caller parking the call will receive an announcement with the extension of the member the call is parked against. The parking user may then announce or page the parked against user that a call has been parked against their extension.
The parked caller is placed on hold until a member retrieves the parked call using *88 (plus extension) from the extension it was parked against. If the parked call is not retrieved within the provisioned recall time, the parked call is retrieved and presented to the user that originally parked the call or an alternate recall user. The recall user is a Call Park group setting and is configurable.
Creating a Call Park Extension
To create a call park extension, follow these steps:
- From Control Hub, select Calling from the left-hand navigation.
- Select Features from the top, right navigation.
- Select Call Park Extension and then Create Call Park Extension.
- You can choose to add a call park extension manually or in bulk. For this example, we’ll choose to add one manually.
- Choose a Location. Note: Each location can have up to 100 call park extensions.
- Enter a Name for the extension. This name will appear on the phones when choosing to park or retrieve the call and when monitoring this extension.
- Enter an Extension that is unique to this location.
- Select Save.
Add a Call Park Extension to a User’s Line Key
With this feature, administrators can assign call park extensions to the monitoring list for a user to seamlessly use a line to park and retrieve calls from a call park extension. Note: If the call park extension is not assigned to the user’s monitoring list, it can still be utilized by using the call park Feature Access Codes to park and retrieve a call to and from this extension.
To enable a user to monitor a call park extension, follow these steps:
- From Control Hub, select the Users tab.
- Find and select the user you would like to monitor a call park extension.
- Select Calling.
- Select Advanced Call Settings and then select Monitoring.
- Here you can choose to add a Call Park Extension for this user to monitor.
- Select Save. Once this is added to a user, the user can now see this call park extension assigned to one of the available line keys on their device.
Feature Operation (Call Park Extension with an Assigned Line Key)
When a user is set up to have a call park extension assigned as a line key, the user can simply park an active call by pressing the line key of the call park extension. Once parked, the user will hear an announcement confirming that the call has been parked. The line key where the call has been parked will flash red and will display “Call parked” on the screen.
Note: If multiple users try to park a call against the same extension, one call will be successful and the others will fail. If this happens, the user will hear the reorder tone. Choose a different line to park the call. To retrieve the parked call, the user simply presses the line key where the call is parked.
Configure Call Park Settings for a Location
To set up or modify the call park settings for a location, follow these steps:
- From Control Hub, select Calling from the left-hand navigation.
- Select Locations from the top, right navigation.
- Select the location to modify and then select Advanced Call Settings page.
- Select Call Park Settings. Here you can modify the following:
- Click the Recall options for directed call park drop-down menu, and then select an option. If you select a hunt group, you will be asked to specify the hunt group in another drop-down menu. This setting only applies to call park.
- Click the Ring Pattern drop-down menu. This option selects the ringing for reverted parked calls to have a distinctive ring to differentiate it from other types of calls. This setting applies to both call park and call park groups.
- In Recall Timer, enter the amount of seconds that the call is parked before it’s recalled. This setting applies to both call park and call park groups.
- In Alert Hunt Group Wait Time, enter the amount of seconds that the call is parked with the hunt group after the parked user has been alerted.
- Select Save to save your changes.