[wpseo_breadcrumb]
Call Recording Controls on Your Desk Phone and Webex App
Calls made to and received on desk phones or the Webex app can be recorded. Depending on your setup, your incoming and outgoing calls may be recorded automatically, or you may be able to decide which calls you want to record.
In this guide, we’ll review the call recording settings available on a desk phone and the Webex app.
Call Recordings in Your Webex App
These options only appear if your administrator has configured you for on-demand call recording. If you do not see these options, you may be configured with the call record always setting.
To start or stop recordings, during an active call, follow these steps:
- During an active call, click the More icon.
- Click Start recording.
- To stop recording, click the More icon.
- Then click Stop recording.
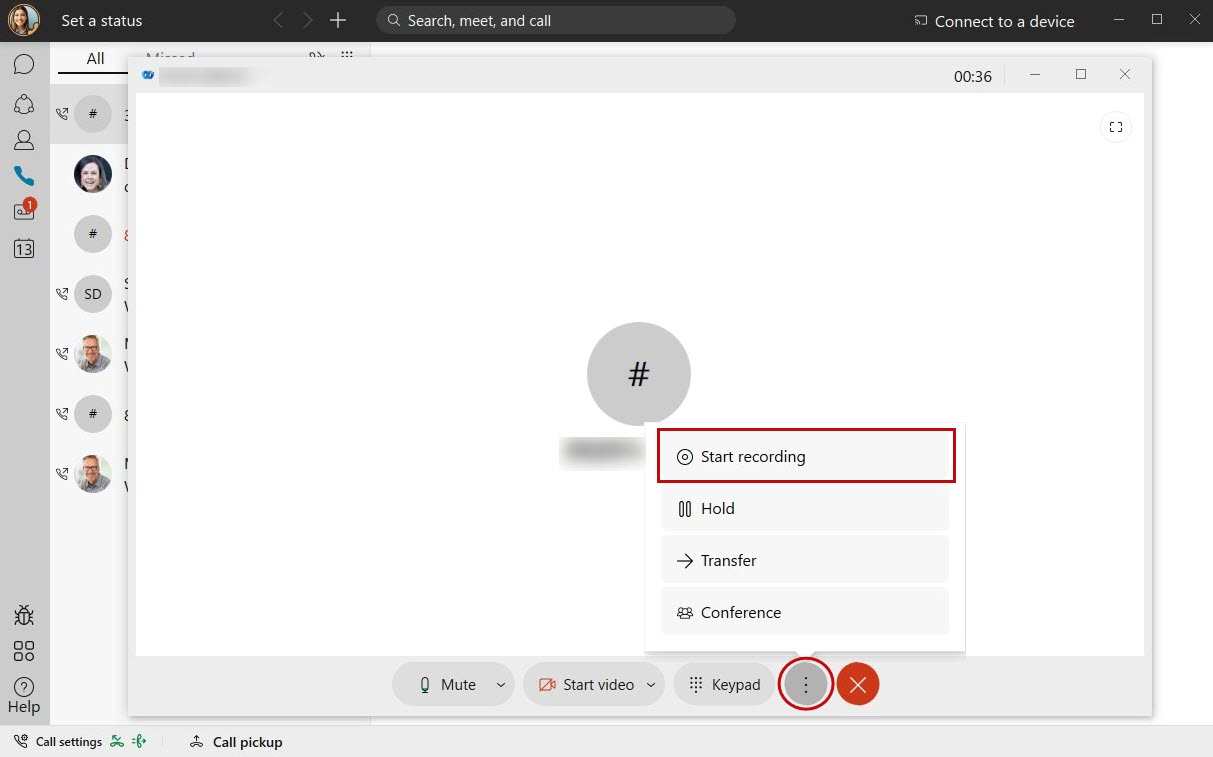
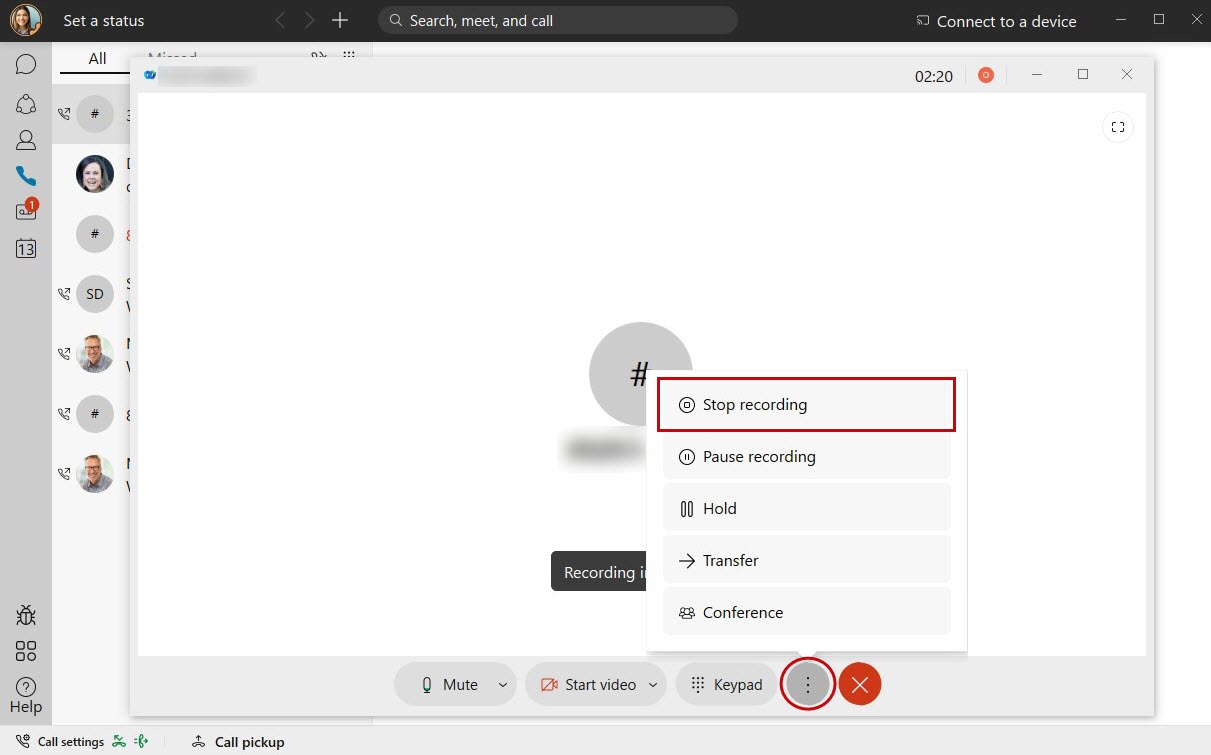
To pause and resume recordings, during an active call, follow these steps:
- During an active, recorded call, click the More icon.
- Click Pause recording.
- To resume recording, click the More icon.
- Then click Resume recording.
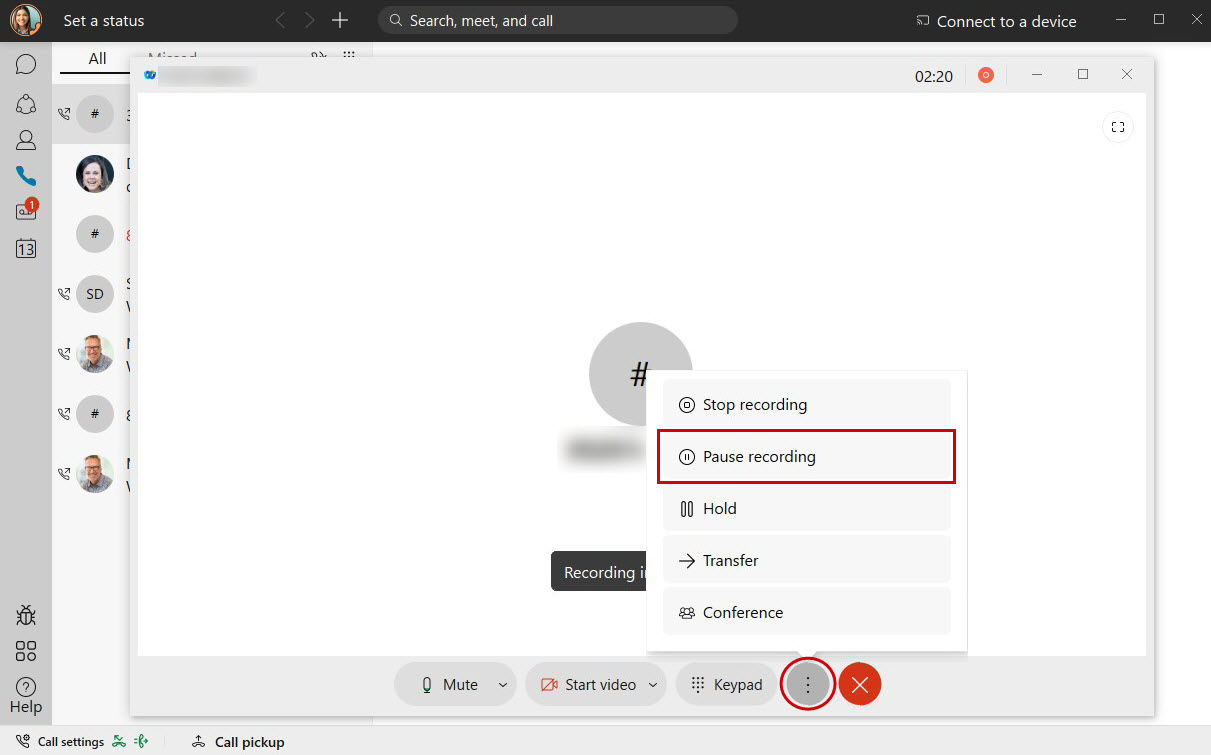
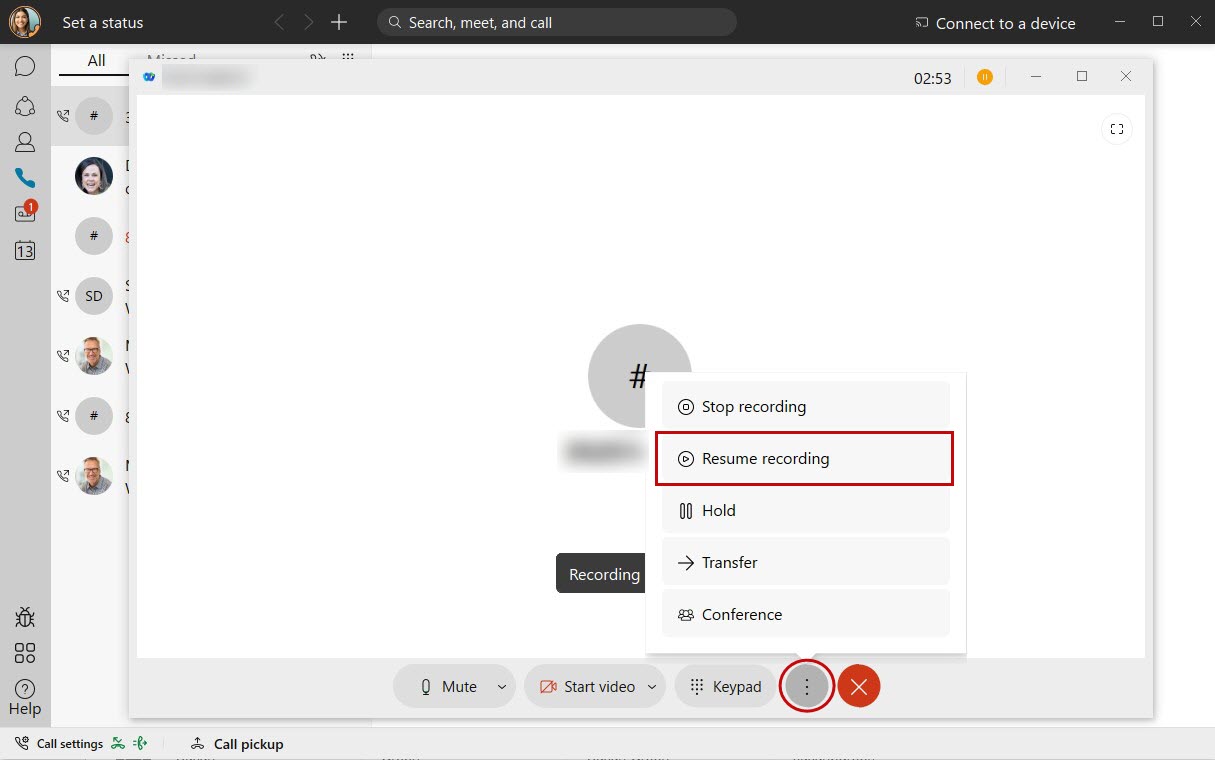
Call Recordings on Your Desk Phone
These options only appear if your administrator has configured you for on-demand call recording. If you do not see these options, you may be configured with the call record always setting.
To start or stop recordings, during an active call, follow these steps:
- While on an active call, press the Record softkey.
- To stop recording, press the StopRec softkey.
To pause and resume recordings, during an active call, follow these steps:
- While on an active, recorded call, press the PauseRec softkey.
- To resume, press the ResumeRec softkey.
You can also use the call recording feature access codes (FAC) to pause or resume recordings.
*48 - Pause a recording
*49 - Resume a Recording
