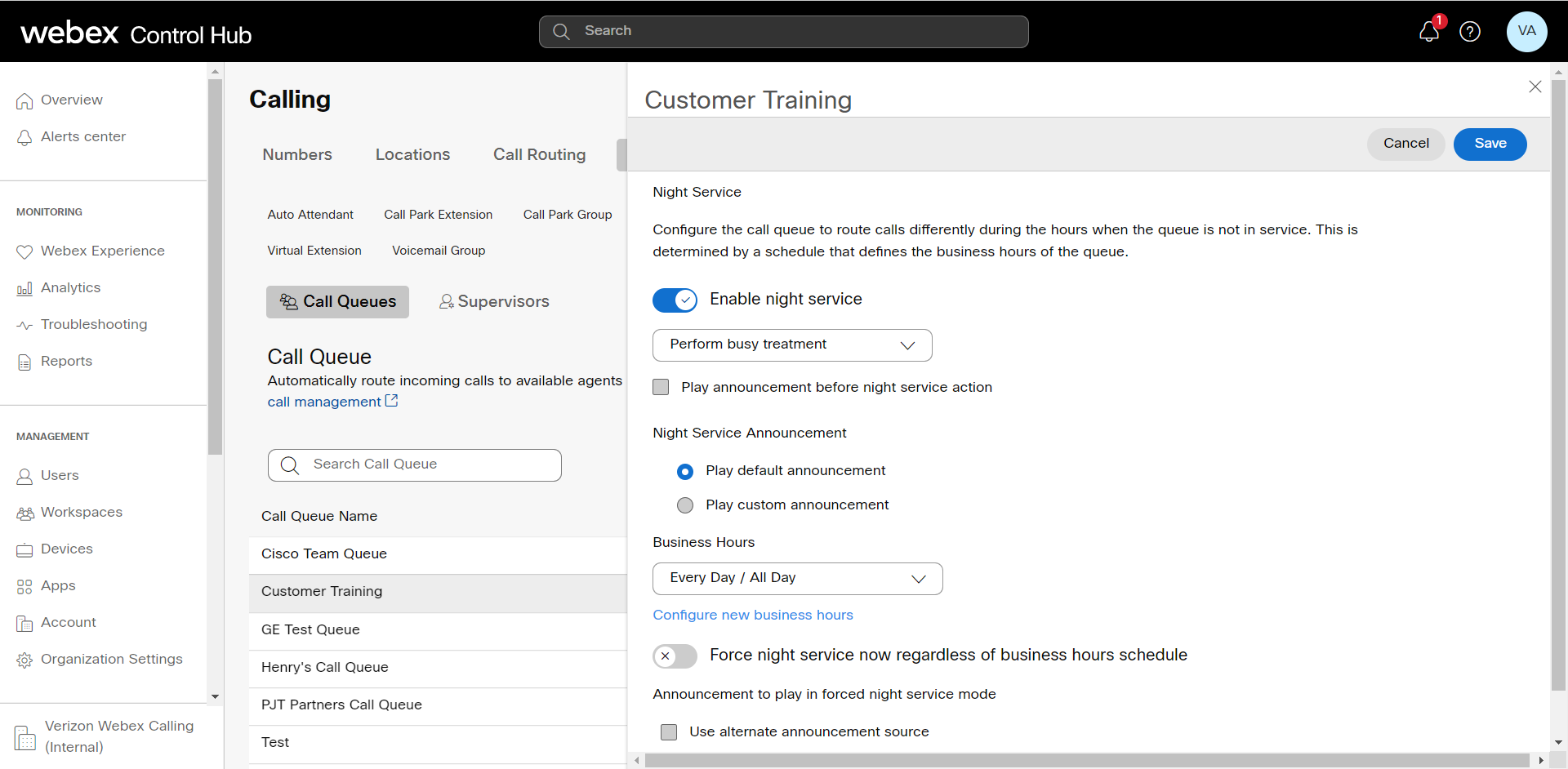[wpseo_breadcrumb]
Introduction to Call Queues
Call queues temporarily hold calls in the cloud when all users (agents) assigned to receive calls from the queue are unavailable. When agents become available, the queued calls are routed according to the call routing settings you have determined for the call queue.
With Webex Calling, you have access to advanced call queue capabilities that make it easy and affordable to support high call volume and team call handling services. Key features include supervisor capabilities, enhanced queue policies to determine call routing based on business hours, skill-based routing, callback capabilities for your customers, and reports and analytics for administrators.
This guide has step-by-step instructions for administrators to set up and manage call queues in Control Hub, including the following topics:
- Creating and disabling call queues
- Modifying call queue profile information and settings
- Managing the call queue policies
- Configuring call forwarding for a call queue
- Assigning users (agents) to a call queue
- Adding supervisors to a call queue
- Editing the call queue routing pattern, overflow settings, and bounced call settings
- Managing call queue announcements
- Viewing and downloading agent stats call queue analytics and reports
Create a Call Queue
You can create multiple call queues for your organization, so that when customers' calls can't be answered, they're provided with an automated answer, comfort messages, and/or hold music until someone can answer their call.
-
- From Control Hub, go to Services, and choose Calling > Features.
- Click Call Queue > Create Call Queue.
- On the Basics page, enter the following information, and then click Next.
- Location—Select a location from the drop-down menu.
Note: A location is a container with location-specific calling configuration.
- Call Queue Name—Enter a name for the call queue.
- Phone Number—Assign a primary phone number and/or an extension to the call queue.
- Allow queue phone number for outgoing calls—Enable the toggle to allow the queue phone number for outgoing calls.
- Number of Calls in Queue (Max 50)—Assign the maximum number of calls for this call queue. Once this number is reached, the overflow settings are triggered.
- Caller ID—Assign the caller ID for the call queue. The caller ID assigned here, along with the calling party caller ID name and number, will show when the call queue agents are receiving an incoming call from the queue. The caller ID is also used for calls that are forwarded outside of this call queue.
- Direct Line—The primary phone number and extension from this queue.
Note: Direct line option does not appear if you do not specify a phone number. - Location Number—The number assigned to the location.
- Assigned Number from the Call Queue’s Location—Select a number from the location.
- Direct Line—The primary phone number and extension from this queue.
- Language—Select the call queue language from the drop-down menu.
- Location—Select a location from the drop-down menu.
- On the Call Routing page, choose one of the following options, and click Next.
- Priority based options:
- Circular (Max 1,000 agents)—Cycles through all agents after the last agent that took a call. It sends calls to the next available call queue agent.
- Top Down (Max 1,000 agents)—Sends calls through the queue of agents in order, starting from the top each time.
- Longest Idle (Max 1,000 agents)—Sends calls to the agent that has been idle the longest. If they don't answer, proceeds to the next agent who has been idle second longest, and so on until the call is answered.
- Weighted (Max 100 agents)—Sends calls to agents based on percentages you assign to each agent in the call queue profile (up to 100%).
- Simultaneous (Max 50 agents)—Sends calls to all agents in a call queue at once.
- Skill based options:
Note: When you select skill based call routing, by default routing will happen only based on the skill level. If there are more than one agents, with same skill level, then the selected routing pattern(Circular/Top Down/Longest) is followed to resolve the contention to choose the next agent for call routing.- Circular—Cycles through all agents after the last agent that took a call. It sends calls to the next available call queue agent.
- Top Down—Sends calls through the queue of agents in order, starting from the top each time.
- Longest Idle—Sends calls to the agent that has been idle the longest. If they don't answer, proceeds to the next agent who has been idle second longest, and so on until the call is answered.
- Priority based options:
- On the Overflow Settings page, determine how overflow calls are handled. Choose one of the following options from the drop-down menu:
- Perform busy treatment—The caller hears a fast-busy tone.
- Play ringing until caller hangs up—The caller hears ringing until they disconnect.
- Transfer to phone number—Enter the number where you want to transfer overflow calls.
- You can also enable the following overflow settings:
- Enable overflow after calls wait x seconds—With this option you can enter a wait time (in seconds) for callers. Once this wait time is reached by the caller, the overflow treatment is triggered.
- Play announcement before overflow processing—If this option is disabled, callers will hear hold music until the call is answered by a user.
- Click Next.
- On the Announcements page, you can determine the messages and music that callers hear while waiting in the queue. You can enable any of the following options:
- Welcome Message—Play a message when callers first reach the queue. For example, “Thank you for calling. An agent will be with you shortly.” It can be set as mandatory. If the mandatory option is not selected and a caller reaches the call queue while there is an available agent, the caller will not hear this announcement and is transferred to an agent.
- Estimated wait message for Queued Calls—Notify the caller with either their estimated wait time or position in the queue. If this option is enabled, it plays after the welcome message and before the comfort message.
- Comfort Message—Play a message after the welcome message and before hold music. This is typically a custom announcement that plays information, such as current promotions or information about products and services.
- Comfort Message Bypass—Play a shorter comfort message instead of the usual Comfort or Music On Hold announcement to all the calls that should be answered quickly. This feature prevents a caller from hearing a short portion of the standard comfort message that abruptly ends when they are connected to an agent.
- Hold Music—Play music after the comfort message in a repetitive loop.
- Call Whisper Message—Play a message to the agent immediately before the incoming call is connected. The message typically announces the identity of the call queue from which the call is coming from.
- Click Next.
- On the Select Agents page, use the search tool to add users or workspaces to the call queue.
- Assign a skill level (1 being the highest skill level and 20 being the lowest skill level) to each user or workspaces added to the call queue.
Note: You can only assign a skill level only when you’ve selected a skill based routing. By default, agents with skill level 1 (highest skill level) are added. - Allow agents on active calls to take additional calls—Check this box to enable this feature for the agents assigned to this queue.
- Allow agents to join or unjoin the queue—Check this box to enable this feature for the agents assigned to this queue.
- Assign a skill level (1 being the highest skill level and 20 being the lowest skill level) to each user or workspaces added to the call queue.
- Click Next.
Note: Depending on which call routing option you chose previously, you may need to add extra information such as adding percentage weighting to users or workspaces, or in the case of circular or top-down call routing, drag and drop users and workspaces in the order of their queue position.
- On the Review page, review your call queue settings to make sure you've entered the correct details.
- Click Create and Done to confirm your call queue settings.
Disable a Call Queue
You can disable a previously created call queue.
- From Control Hub, go to Services, and choose Calling > Features.
- Click Call Queue, and then select the call queue to disable from the list.
- In the side panel, toggle Enable Call Queue to off to disable the call queue.
- Click Save.
Edit Call Queue General Settings
You can change the language, number of calls for the queue, the caller ID, and distinctive ringing features for your call queue.
- From Control Hub, go to Services, and choose Calling > Features.
- Click Call Queue, and then select the call queue to edit from the list.
- In the side panel, beside Settings, click Manage.
- Edit any of the following fields:
- Number of Calls in Queue (Max 50)—This is the maximum number of calls for this call queue. Once this number is reached, the overflow settings are triggered.
- Language—This language applies to the audio announcements for this call queue.
- Time Zone—This time zone applies to the schedules applied to this call queue.
- Caller ID—The caller ID is used when call forward is enabled and calls are forwarded out.
- Distinctive Ringing—Set a special ring pattern to distinguish incoming calls from this call queue.
- Click Save.
Edit Call Queue Phone Numbers
You can change your call queue phone number and add up to 10 alternate numbers.
-
- From Control Hub, go to Services, and choose Calling > Features.
- Click Call Queue, and then select the call queue to edit from the list.
- In the side panel, beside Phone Number, click the number assigned.
- Edit the Phone Number and/or Extension.
- Add Alternate Numbers using the search function.
- Enable or disable Distinctive Ringing for the alternate numbers assigned to the call queue by clicking the toggle.
- In the table, select the ring pattern to assign to each alternate number using the drop-down menu in the Ring Pattern column.
- Click Save.
Manage Call Queue Policies
Call queue policies are important to understand how calls get in and out of the queue. The services that are part of queue policies take precedence in this priority order:
- Holiday Service
- Night Service
- Forced Forwarding
- Stranded Calls
The services enabled in the call queue take the order of precedence and enter the call queue to determine the following:
- How the call is handled when the call queue becomes full
- If the call is bounced when the agent does n
ot answer the calls - How the call is processed when the queue has no agents
To edit the policies for a call queue, follow these steps:
- From Control Hub, go to Services, and choose Calling > Features.
- Click Call Queue, and then select the call queue to edit from the list.
- Under Queue Policies, click Manage next to the policy you’d like to modify:
- Holiday Service—Configure the call queue to route calls differently during the holidays.
- Night Service—Configure the call queue to route calls differently during the hours when the queue is not in service. This is determined by a schedule that defines the business hours of the queue.
- Forced Forwarding—Allows the queue to be put in an emergency mode to forward calls to a different location during the emergency. Configure the call queue to temporarily divert new incoming calls to a different route independent of the Night Service and Holiday Service route.
- Stranded Calls—A stranded call is processed by a queue that has no agents currently staffed. Configure the call queue routing policy for calls stranded in queue when all the agents are signed out.
Holiday Service
- In the side panel, beside Holiday Service, click Manage.
- Enable Holiday Service.
- Select an option from the drop-down list.
- Perform a busy treatment
- Transfer to phone number—Enter the phone number you want to transfer the call to.
- Select your holiday schedule from the Holiday Schedule drop-down list.
Note: You can also configure new holiday schedules if a specific holiday schedule is not listed in the drop-down list. - Check the Play announcement before holiday service action checkbox to play the holiday service announcement.
- Choose the Announcement audio with one of the following options:
- Play default announcement
- Play custom announcement—With this option, you can upload a custom message.
- To upload a custom message, click Attach a file to upload a custom announcement file from your local system. Select the uploaded custom announcement file from the drop-down list.
- Click Save to save the service.
Night Service
- In the side panel, beside Night Service, click Manage.
- Enable Night Service.
- Select an option from the drop-down list.
- Perform a busy treatment
- Transfer to phone number—Enter the phone number you want to transfer the call to.
- Check the Play announcement before night service action checkbox to play the holiday service announcement.
- Choose an Announcement Type with one of the following options:
- Play default announcement
- Play custom announcement—With this option, you can upload a custom message.
- To upload a custom message, click Attach a File to upload a custom announcement file from your local system. Select the uploaded custom announcement file from the drop-down list.
- Select your schedule from the Business Hours drop-down list.
Note: You can also configure new business hours if a specific business hours schedule is not listed in the drop-down list. - Enable Forced Night service now regardless of business hours schedule to force calls regardless of business hours.
- To play an announcement to callers when they’ve called during forced night service mode, check the box next to Use alternate announcement source and choose one of the following:
- Play default announcement
- Play custom announcement—With this option, you can upload a custom message.
- To upload a custom message, click Attach a File to upload a custom announcement file from your local system. Select the uploaded custom announcement file from the drop-down list.
- Click Save to save the service.
Force Forwarding
- In the side panel, beside Forced Forwarding, click Manage.
- Enable Forced Forwarding.
- Enter the phone number you’d like to transfer calls to.
- Check Play announcement before forwarding checkbox to play the forced forward announcement.
- Choose an Announcement Type with one of the following options:
- Play default announcement
- Play custom announcement—With this option, you can upload a custom message.
- To upload a custom message, click Attach a File to upload a custom announcement file from your local system. Select the uploaded custom announcement file from the drop-down list.
- Click Save to save the service.
Stranded Calls
- In the side panel, beside Stranded Calls, click Manage.
- Select from the options what you wish to do with the stranded calls:
- Leave in Queue—The call remains in the queue.
- Perform Busy Treatment—Calls are removed from the queue and are provided with a busy treatment. If the queue is configured with call forwarding busy or voice messaging service, then the call is handled accordingly.
- Transfer to Phone Number—Calls are removed from the queue and are transferred to the configured phone number.
- Night Service—Calls are handled according to the night service configuration. If the night service action is not enabled, then the stranded calls remain in the queue.
- Play ringing until caller hangs up—Calls are removed from the queue and are provided with ringing until the caller releases the call. The ringback tone played to the caller is localized according to the country code of the caller.
- Play announcement until caller hangs up—Calls are removed from the queue and are provided with an announcement that is played in a loop until the caller releases the call.
- Check Play announcement before forwarding checkbox to play the forced forward announcement.
- Choose an Announcement Type with one of the following options:
- Play default announcement
- Play custom announcement—With this option, you can upload a custom message.
- To upload a custom message, click Attach a File to upload a custom announcement file from your local system. Select the uploaded custom announcement file from the drop-down list.
- Click Save to save the service.
Configure Call Forwarding for a Call Queue
You can forward all incoming calls dependent on a set of criteria that you define.
-
- From Control Hub, go to Services, and choose Calling > Features.
- Click Call Queue, and then select the call queue to edit from the list.
- In the side panel, click Call Forwarding.
- Toggle the Call Forwarding feature on.
-
- Choose from one of the following options:
Always Forward Calls—Always forward calls to a designated number.
Selectively Forward Calls—Forward calls to a designated number depending on criteria.
Note: If you choose Selectively Forward Calls, you'll need to have at least one rule for forwarding applied for call forwarding to be active.
-
- Assign the number you want to forward calls to. If you have chosen Always Forward Calls, click Save.
Note: When choosing Always Forward or Selectively Forward, check the Send to Voicemail check box to forward all calls to an internal voicemail. The Send to Voicemail check box is disabled when an external number is entered.
- If you choose Selectively Forward Calls, create a rule by clicking Add When to Forward or Add When Not to Forward.
- Create a Rule Name.
- For When to Forward or When Not to Forward, select a Business Schedule and Holiday Schedule from the drop-down menu.
- For Forward To, select at least one option from Default Phone Number or add a Different Phone Number.
- For Calls From, select Any Number or Selected Numbers with at least one option from the following:
- Any Number—Forwards all calls in the specified rule.
- Any Private Numbers—Forwards calls from private numbers.
- Any Unavailable Numbers—Forwards calls from unavailable numbers.
- Add Specific Numbers—Forwards calls from up to 12 numbers that you define.
- For Calls To, select a number or alternative number from the drop-down menu, so that calls are forwarded when a call is received to this number in your organization that you define.
- Click Save.
Note: Once a rule is created, you can enable or disable a rule using the toggle beside the rule in the table. You can also change or delete a rule at any time by clicking Edit or Delete.
Add or Delete Users in an Existing Call Queue
Users who receive calls from the queue are known as agents. You can add or delete users and workspaces from a call queue. Users and workspaces can be assigned to multiple call queues.
- From Control Hub, go to Services, and choose Calling > Features.
- Click Call Queue, and then select the call queue to edit from the list.
- In the side panel, beside Agents, click Manage.
- If you’re using skill based call routing, you can select a default skill level value for agents from the Assigned Skill Level drop-down list.
Note: Call routing is based on an agent's skill and competence level. The highest skill level is 1 while the lowest is 20. - Use the search tool to add users or workspaces.
- Select the following settings, if applicable:
- Allow agents on active calls to take additional calls—Check this box to enable this feature for the agents assigned to this queue.
- Allow agents to join or unjoin the queue—Check this box to enable this feature for the agents assigned to this queue.
- Make the following edits in the agents table, if applicable:
- If using skill based call routing, edit the skill level for the agents assigned to this call queue.
- Use the toggle in the Joined column to join or unjoin agents to this call queue.
- To remove a user or workspace from this call queue, click the trash icon next to the user or workspace.
- Click Save.
Note: All agents are added with joined state as TRUE during queue creation. Calls are not routed to the agent even though the agent is available when an agent's joined state is set to FALSE.
Manage Call Queue Supervisors
Supervisors are users who manage call queue agents. Agents in a call queue can be associated with a supervisor who can silently monitor, coach, barge in or to take over calls that their assigned agents are currently handling.
To learn more about the supervisor functions available with your service, see this guide.
You can add or delete call queue supervisors in Control Hub. Once supervisors are added, you can then assign agents to the supervisor. To do so, follow these steps:
- From Control Hub, go to Services, and choose Calling > Features.
- Click Call Queue.
- Select the Supervisor tab.
- Click Add Supervisor.
- Select a user from the drop-down list to add as a supervisor.
- Click Next to assign agents to the supervisor.
- Select agents from the drop-down list to assign to the supervisor.
- Click Next to review the supervisor selected and the agents assigned.
- Click Add Supervisor to add the supervisor and the agents. Once a supervisor is added, you can assign agents to the supervisor.
- To remove a supervisor, click the Remove supervisor icon associated with the supervisor.
Edit Call Queue Routing Pattern
You can change the call routing pattern of your existing call queue.
- From Control Hub, go to Services, and choose Calling > Features.
- Click Call Queue, and then select the call queue to edit from the list.
- In the side panel, beside Call Routing, click the call routing pattern assigned.
- Edit the following options:
- Circular (Max 1,000 agents)—Cycles through all agents after the last agent that took a call. It sends calls to the next available call queue agent.
- Top Down (Max 1,000 agents)—Sends calls through the queue of agents in order, starting from the top each time.
- Longest Idle (Max 1,000 agents)—Sends calls to the agent that has been idle the longest. If they don't answer, proceeds to the next agent who has been idle second longest, and so on until the call is answered.
- Weighted (Max 100 agents)—Sends calls to agents based on percentages you assign to each agent in the call queue profile (up to 100%).
- Simultaneous (Max 50 agents)—Sends calls to all agents in a call queue at once.
- Click Add User to edit the list of agents.
- Click Save.
Edit Call Queue Overflow Settings
The overflow settings determine how your overflow calls are handled when the call queue becomes full.
-
- From Control Hub, go to Services, and choose Calling > Features.
- Click Call Queue, and then select the call queue to edit from the list.
- In the side panel, beside Overflow Settings, click Manage.
-
- Check or uncheck the boxes next to the following settings to enable or disable:
- Play ringing tone to callers when their call is set to an available agent
- Reset caller statistics upon queue entry
- Choose how to handle new calls when the queue is full:
- Perform busy treatment—The caller hears a fast-busy tone.
- Play ringing until caller hangs up—The caller hears ringing until they disconnect.
- Transfer to phone number—Enter the number where you want to transfer overflow calls.
- Check or uncheck the boxes next to the following settings to enable or disable:
- Enable overflow after calls wait x seconds—With this option, you can enter a wait time (in seconds) for callers. Once this wait time is reached by the caller, the overflow treatment is triggered.
- Play announcement before overflow processing—If this option is disabled, callers will hear the hold music until the call is answered by a user.
- Check or uncheck the boxes next to the following settings to enable or disable:
- Click Save.
Edit Call Queue Bounced Calls Settings
Bounced calls are those that were sent to an available agent, but the agent does not answer. These calls are then placed back into the queue at the top of all the queued calls. You can edit how bounced calls are handled.
-
- From Control Hub, go to Services, and choose Calling > Features.
- Click Call Queue, and then select the call queue to edit from the list.
- In the side panel, beside Bounced Calls, click Manage.
- Select the toggle next to any of the following options to enable or disable the setting:
- Bounce calls after set number of rings—If this option is selected, then enter the number of rings.
- Bounce if agent becomes unavailable
- Alert agent if call on hold for a set wait time—If this option is selected, then enter the wait time in seconds.
- Bounce if call on hold for set wait time—If this option is selected, then enter the wait time in seconds.
- Enable or disable Distinctive Ringing for bounced calls.
If enabled, choose the ring pattern from the drop-down menu.
- Click Save.
Edit Call Queue Announcement Settings
Call queue announcements are messages and music that callers hear while waiting in queue. You can manage your announcement settings for an existing call queue.
- From Control Hub, go to Services, and choose Calling > Features.
- Click Call Queue, and then select the call queue to edit from the list.
- In the side panel, beside Announcements, click Manage.
- Click the toggle next to any of the following services to edit the announcement setting:
- Welcome Message—Play a message when callers first reach the queue. For example, “Thank you for calling. An agent will be with you shortly.” It can be set as mandatory. If the mandatory option is not selected and a caller reaches the call queue while there is an available agent, the caller will not hear this announcement and is transferred to an agent.
- Estimated wait message for Queued Calls—Notify the caller with either their estimated wait time or position in the queue. If this option is enabled, it plays after the welcome message and before the comfort message.
- Comfort Message—Play a message after the welcome message and before hold music. This is typically a custom announcement that plays information, such as current promotions or information about products and services.
- Comfort Message Bypass—Play a shorter comfort message instead of the usual Comfort or Music On Hold announcement to all the calls that should be answered quickly. This feature prevents a caller from hearing a short portion of the standard comfort message that abruptly ends when they are connected to an agent.
- Hold Music—Play music after the comfort message in a repetitive loop.
- Call Whisper Message—Play a message to the agent immediately before the incoming call is connected. The message typically announces the identity of the call queue from which the call is coming from.
- After you’ve made your modifications, click Save.
Announcement Files Settings
Call queue announcements are messages and music that callers hear while waiting in queue. To manage your announcement files for an existing call queue, follow these steps:
- From Control Hub, go to Services, and choose Calling > Features.
- Click Call Queue, and then select the call queue to edit from the list.
- In the side panel, beside Announcements, click Manage.
- You can upload an announcement file or record your own announcement. Click Attach a File to upload an audio file from your local machine. Click Record to record your own announcements.
Generate and Download Call Queue Stats and Agent Stats Reports
To see data for call queues and call queue agents in a CSV file format, you can download the Call Queue Stats and Call Queue Agent Stats reports from Control Hub.
Call Queue Stats Report—This report shows details of call queues that have been set up in your organization. You can use this report to see the number of incoming calls to call queues and the status of those calls.
Call Queue Agent Stats Report—This report shows details of all the agents that have been assigned to call queues in your organization. You can use this report to see which agent gets the most calls and information about their calling stats.
To generate a report, follow these steps:
-
- From Control Hub, go to Monitoring and choose Reports.
- Select Templates.
- Click the report template you’d like to generate.
- Click Generate report.
- Choose when you’d like the report to run.
- Now—Select which date range you want to view the data for.
- Daily—Select which days you want to generate the report automatically. The report contains data for the previous day of what you select.
- Weekly—Select the day that you want to generate the report automatically every week. The report contains data for the last 7 days starting from the day that you select.
- Monthly—Select the day that you want to generate the report automatically every month. The report contains data for the last 30 days starting from the day that you select.
- Check the Notify me by email check box if you want an email of when the report is ready for you to download.
- Depending on the schedule for the report, select Generate Report or Schedule Report.
Once a report is generated or scheduled, it shows up in the Report list tab. You can only have a maximum of 50 reports in this list. Future scheduled reports won't run until there are fewer than 50 reports.
To download a report, follow these steps:
- From Control Hub, go to Monitoring and choose Reports.
- Select Report list.
- Under Actions, click the More icon next to the report you want to download, and then select Prepare for download. The report's status changes to Preparing for download.
- Once the report's status changes to Ready for download, click the More icon, and then select Download report.
- Select Compressed file or Regular size file. The report starts to download.
View Call Queue Analytics
Use the Analytics page in Control Hub to see up to 13 months of historical Webex Calling data, including data on your call queues. For call queues, you can view call queue stats, call queue agent stats, and live queue stats.
- From Control Hub, go to Monitoring and choose Analytics.
- Select Calling.
- Select the Call Queue tab.
- Then select Call Queue Stats, Call Queue Agent Stats, or Live Queue Stats.
Here are a few tips for using the analytics dashboard in Control Hub:
Adjust time period—You can view some charts in an hourly, daily, weekly, or monthly timescale so you can track engagement over time and look for usage trends. This offers powerful insight into how incoming calls are being handled in call queues. Note: The date picker doesn't apply to data in the live queue stats section. Data for the live queue stats section is collected every 30 seconds.
Global filters—The dashboard contains powerful filtering tools. Click on the Filters bar to select which data you want to see. The filters that you select will automatically apply to all of the charts. You can filter by specific call queues and locations.
Export data or charts—You can export any graph or detail view. Click the More button on the top right of the chart/list, and select the file format for your download (PDF, PNG, or CSV, depending on whether it's a graph or list). When you combine file download with the filters available, you can easily generate useful reports about call queues in your organization.