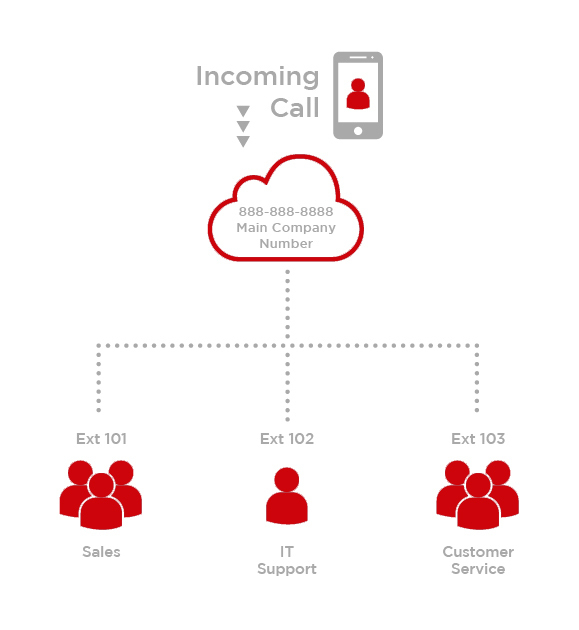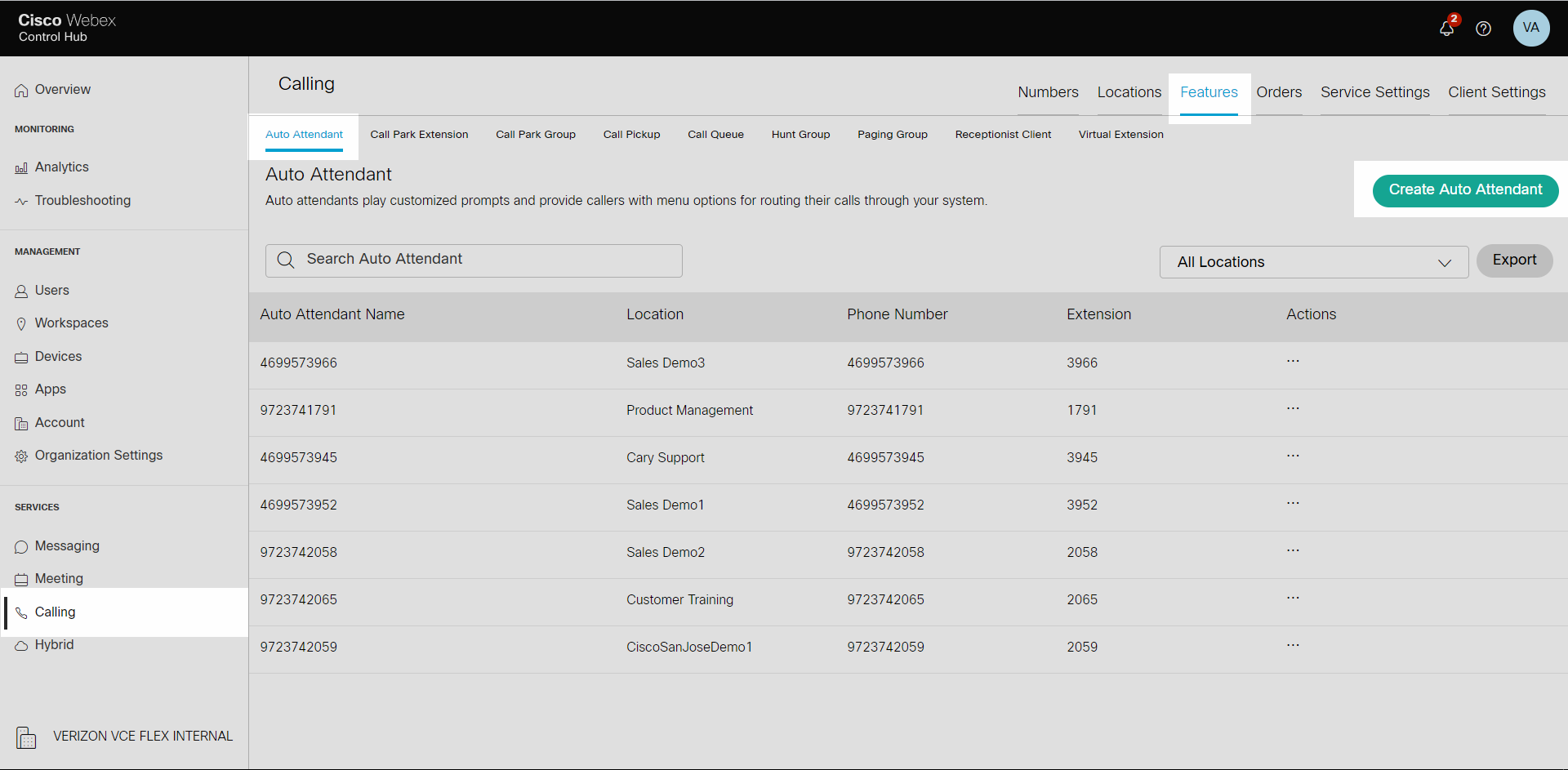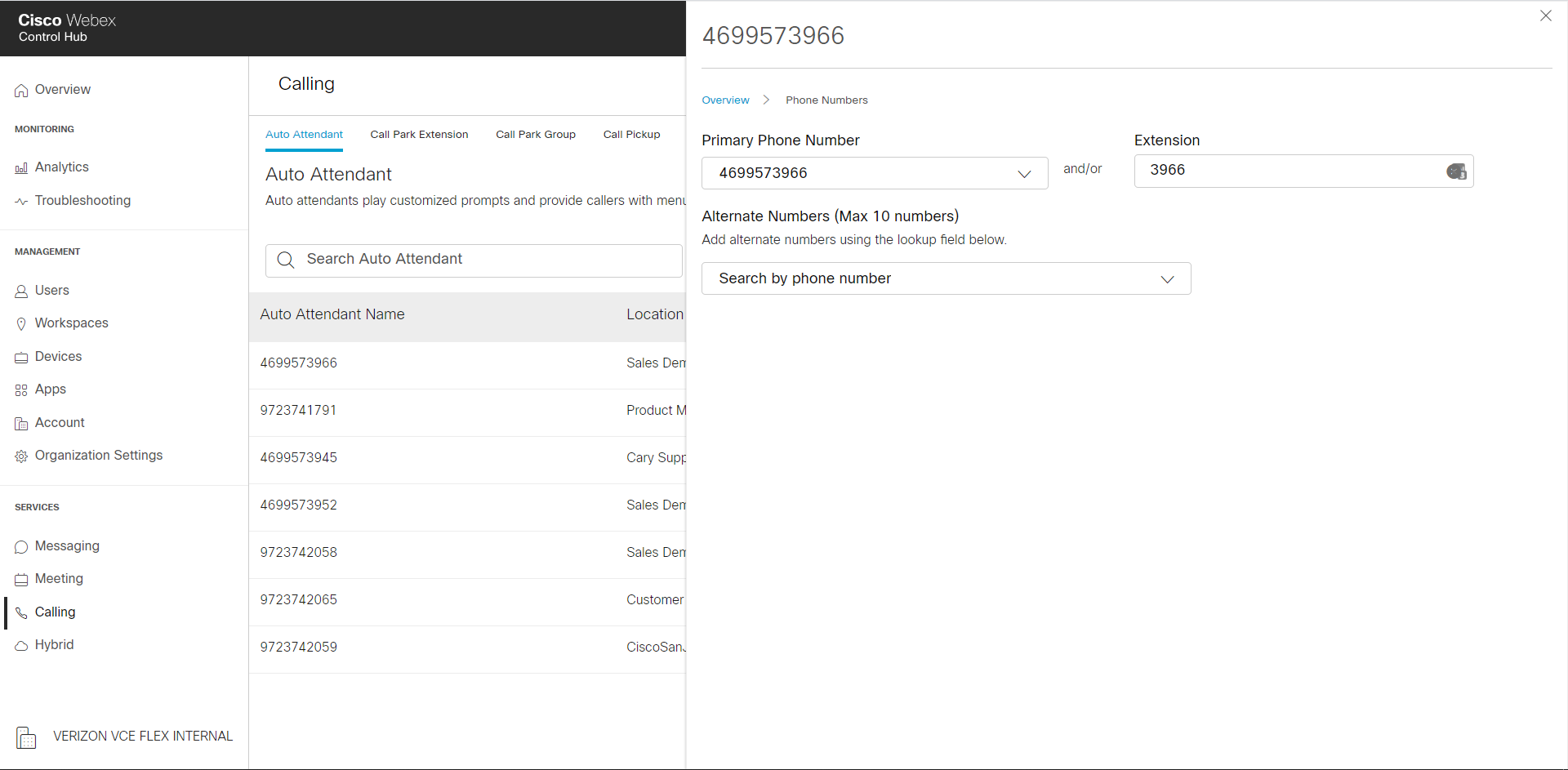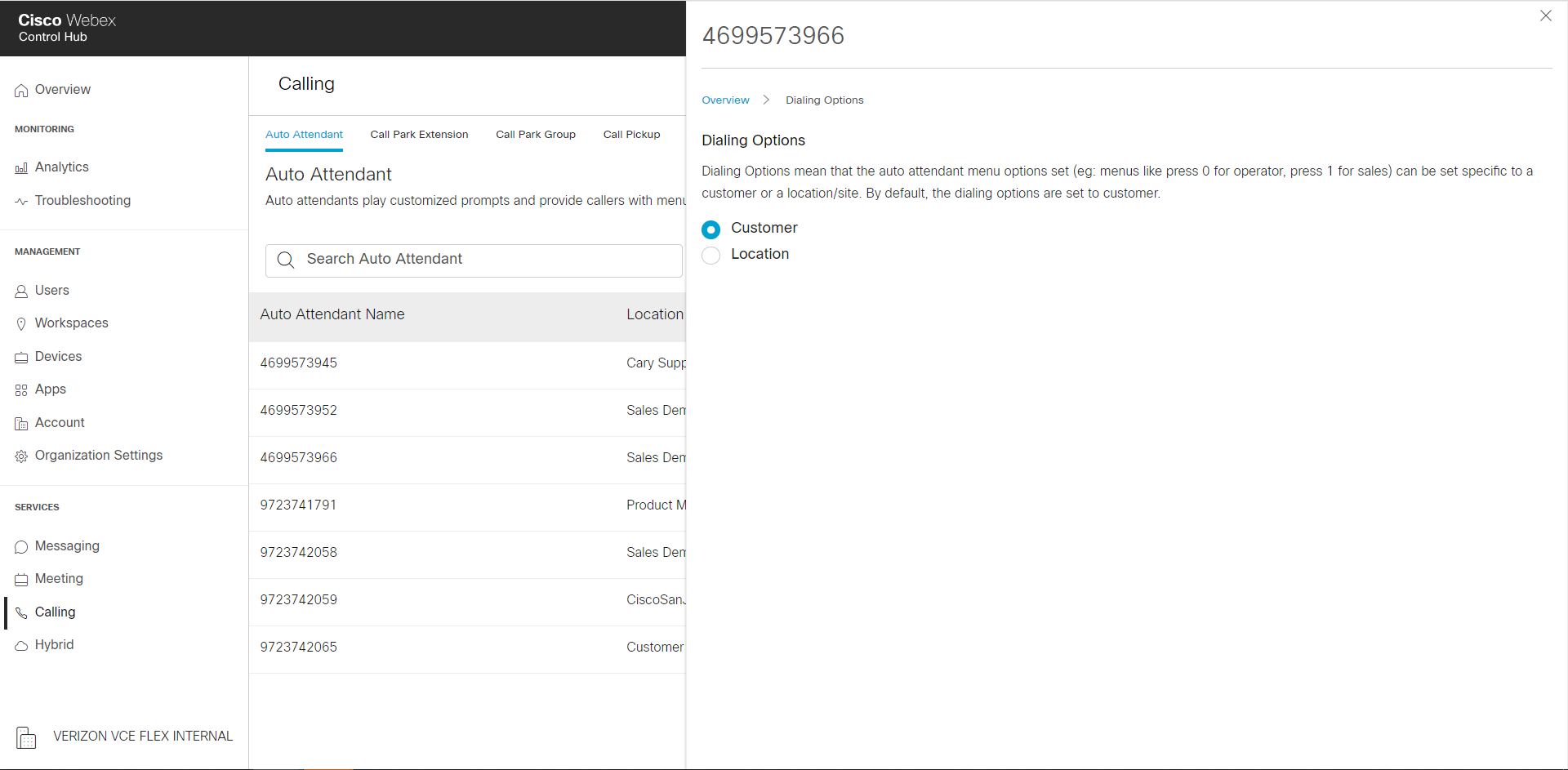[wpseo_breadcrumb]
What you need to know:
This feature is now set up and managed in Control Hub.
Introduction to Auto Attendants
Auto attendants are used to route calls to various destinations, employees within your company, specific groups of employees, voicemail, or other outside numbers. They provide callers with your company greeting and dialing menu options.
The auto attendant has two primary modes, one for business hours and the other for after hours. In addition to the primary modes, an administrator can create a holiday schedule for special closures and/or holidays. Each mode allows administrators to set up options 1 – 9, #, and * to present callers with different options from which to select.
Create a New Auto Attendant
Before you begin: You can use an existing business hours and holiday schedule to configure the time/days your auto attendant is operational and non-operational, or create a new schedule when you create an auto attendant. To configure your business hours and holiday schedules in advance of creating an auto attendant, see this guide for more information.
An auto attendant can be created in Control Hub by following these steps:
- From Control Hub, select Calling from the left-hand navigation.
- Select Features from the top navigation.
- On the Auto Attendant tab, select Create Auto Attendant.
- Enter the Location, Auto Attendant Name, Phone Number and/or Extension, and Language.
- Select Next.
- Then select the business hours schedule you would like to assign this auto attendant and then select Next.
- Select the holiday schedule to assign this auto attendant and then select Next.
- Determine the dialing menu options on both the Business Hours and After Hours tabs. Use the drop-down menu to assign each keypad number a function. Options include:
- Not used - This is the default when an action has not been selected for that digit or character.
- Transfer call without prompt - This action routes callers to a phone number that is not a user or extension within the company. For example: A third-party answering service or corporate call center. With this option, callers will not hear a prompt telling them that they are being transferred.
- Transfer call with prompt - This action routes callers to a phone number that is not a user or extension within the company. For example: A third-party answering service or corporate call center. With this option, callers will hear a prompt telling them that they are being transferred.
- Transfer to operator - This action redirects callers who do not choose an option from the auto attendant dialing menu (or “time out”) to a configured operator. If you chose to enable this action, enter the phone number to which to route callers. Note: This action must be assigned to a key before the “time out” function is supported. When enabled, the caller will be transferred to the configured number when the key assigned is pressed or if no keys are hit after 10 sections, which is the “time out” period.
- Dial by name - This action permits callers to dial by recipient name, using the letters on the keypad.
- Dial by extension - This action lets callers dial by recipient Extension, using the numbers on the keypad.
- Repeat menu - If selected, this action will repeat the greeting and menu options.
- Exit menu - This action allows callers to exit the menu system. This will terminate the call.
- Transfer call to voicemail - This selection places callers directly into the voicemail box of the phone number or extension entered.
- To allow callers to dial an extension without a menu prompt, check the box next to Enable extension dialing without requiring a menu item.
- Select Next.
Note: The following will happen when zero (0) is, or is not, set up when a caller calls into the auto attendant:
- If zero (0) is set up and the caller dials zero (0), the action is be performed as assigned.
- If zero (0) is not set up and the caller dials zero (0), nothing happens and the call is disconnected.
- If zero (0) is set up and the caller does nothing, after several seconds, the following message is played: “Your call cannot be transferred. Please try again later.”
- If zero (0) is not set up and the caller does nothing, the call is simply disconnected.
- Select the greetings (announcements) that will be placed for both Business Hours and After Hours. You can choose to play the default greeting, upload an audio recording, or record your own greeting. Once your selections are made, select Next.
- Review and select Create to save.
- When complete, select Done.
Modify an Existing Auto Attendant
Once an auto attendant is created, you can modify the following settings:
- Auto Attendant Name
- Location and Language
- Auto Attendant Phone Number
- Alternate Numbers
- Call Forwarding
- Dialing Menu
- Business Hours - Schedule, Menu, Greeting
- After Hours - Menu, Greeting
- Holiday - Schedule
To modify an existing auto attendant, follow these steps:
- From Control Hub, select Calling from the left-hand navigation.
- Select Features from the top navigation.
- On the Auto Attendant tab, select the auto attendant you would like to modify.
- Here you can modify the name of the auto attendant.
- To enable/disable the auto attendant, you can select this toggle.
- Select General Settings to modify the auto attendant Location and Language.
- Select Phone Numbers to modify the auto attendant phone number and/or extension assigned. Here you can also add Alternate Numbers to the auto attendant. The alternate numbers option enables you to have up to ten (10) phone numbers ring into the auto attendant. Each alternate number will reach the same greeting and each menu will function identically to the main number.
- Select Call Forwarding to modify the call forwarding settings for this auto attendant. Select the toggle to enable. Then select one of the following forwarding options:
- Always Forward Calls - Always forward calls to a designated number. Check Send to voicemail to forward all calls to a voicemail service of an internal number. Note: The send-to-voicemail option is disabled when an external number is entered.
- Selectively Forward Calls - Forward calls to a designated number depending on the selected criteria.
- Select Add When to Forward or Add When Not to Forward to create a rule.
- Enter the Rule Name.
- Select a Business Schedule and Holiday Schedule.
- For Forward To, select either Default Phone Number or add a Different Phone Number.
- For Calls From, select Any Number or Selected Numbers with at least one option from the following:
- Any Number - Forwards all calls in the specified rule.
- Any Private Numbers - Forwards calls from private numbers.
- Any Unavailable Numbers - Forwards calls from unavailable numbers.
- Add Specific Numbers - Forwards calls from up to 12 numbers that you define.
- For Calls To, select a number or alternative number front the drop-down list, so that calls are forwarded when a call is received to this number.
- Select Save to save your changes.
- Once a rule is created, you can enable, disable, edit or delete the rule by accessing in the table.
- Select Dialing Options to set specific to a customer or a location. By default, the dialing options are set to customer.
- Under Business Hours Auto Attendant, you can modify the following:
- Schedule - Update the schedule for when the business hours settings are applied to this auto attendant.
- Menu - Update the dialing menu actions to apply during the business hours for this auto attendant.
- Greeting - Update the greeting played during the business hours time schedule selected. The default greeting option plays a default greeting for incoming calls. The custom greeting option allows you to upload an audio file or record a greeting using the recording function.
- 8 or 16 khz
- 8 or 16 bit mono
- u-law, A-law, or PCM
- Maximum file size of 2MB (or approximately 4 minutes of playback)
Note: For custom greeting, the audio (WAV) file must meet the following requirements:
You can find more information for recording from your phone and sample greeting scripts by clicking Instructions for recording on a phone and Show me a sample script.
- Under After Hours Auto Attendant, you can modify the following:
- Menu - Update the dialing menu actions to apply during after hours for this auto attendant.
- Greeting - Update the greeting played during the after hours time schedule selected. The default greeting option plays a default greeting for incoming calls. The custom greeting option allows you to upload an audio file or record a greeting using the recording function.
- 8 or 16 khz
- 8 or 16 bit mono
- u-law, A-law, or PCM
- Maximum file size of 2MB (or approximately 4 minutes of playback)
Note: For custom greeting, the audio (WAV) file must meet the following requirements:
You can find more information for recording from your phone and sample greeting scripts by clicking Instructions for recording on a phone and Show me a sample script.
- Under Holiday Auto Attendant, you can modify the following:
- Schedule - Update the schedule for when the holiday settings are applied to this auto attendant.
Note: The menu and greetings that have been set for After Hours are applied to the Holiday Schedule.
Bulk Manage
You can bulk add or modify auto attendants using a CSV file.
- From Control Hub, select Calling from the left-hand navigation.
- Select Features from the top navigation.
- On the Auto Attendant tab, select Bulk Manage.
- Choose the location you would like to download data from the Locations drop-down menu.
- To modify an existing auto attendant in bulk, select Download Data to download the current .csv data and make the necessary changes to the spreadsheet.
- To add auto attendants in bulk, select Download .csv template and fill out the blank .csv template.
- Add or edit the necessary fields and upload the completed CSV file.
- Click View import history / tasks to view the status of your CSV import and/or any errors.
Note: You can add or edit up to 10,000 auto attendants at a time.
Use this table to help you fill in your auto attendant CSV data download or template:
| Column | Mandatory or Optional | Description | Supported Values |
| Name | Mandatory | Enter the name of the auto attendant. | Character length: 1-30 |
| Phone Number | Mandatory if extension is left blank | Enter the phone number. You must have either a phone number or an extension. | Example: +12815550100 Only E.164 numbers are allowed for CSV import. Phone number must be on the Numbers tab in Control Hub. |
| Extension | Mandatory if phone number is left blank | Enter the extension. You must have either a phone number or an extension. | Two to six digit extension. 00-999999 Extensions that match emergency numbers in the location country are not allowed (for example, you can't use 911 as an extension in USA). |
| Location | Mandatory | Enter the location to add auto attendants. | Example: Orlando Location must be on the Locations tab in Control Hub. |
| Time Zone | Optional | Enter the auto attendant time zone key. This time zone applies to the schedules applied to the auto attendants. | Example: America/Chicago Character length: 1-127 |
| Language Code | Optional | Enter the announcement language for the auto attendants. | Example: en_us |
| Caller ID First Name | Mandatory | Enter the first name to display for the auto attendant. The caller ID is used when call forward is enabled and calls are forwarded out. | UTF-8 only characters are supported. Example: Marcus Character length: 1-30 |
| Caller ID Last Name | Mandatory | Enter the last name to display for the auto attendant. The caller ID is used when call forward is enabled and calls are forwarded out. | UTF-8 only characters are supported. Example: Williams Character length: 1-30 |
| Business Schedule | Mandatory | Enter the business hours schedule name. | A valid business schedule name within the organization. |
| Holiday Schedule | Mandatory | Enter the holiday hours schedule name. | A valid holiday schedule name within the organization. |
| Dialing Type | Optional | Select the dialing type. | Enterprise and Group are the values you can select from. |
| Business Hours Menu Extension | Optional | Select the business hours menu extension. | True and False are the values you can select from. |
| After Hours Menu Extension | Optional | Select the after hours menu extension. | True and False are the values you can select from. |
| Alternate Numbers | Optional | Enter the alternate number(s) to assign to the auto attendants. | Example: 1112223333. Character length: 1-23 Phone number must be on the Numbers tab in Control Hub. |
| Alternate Numbers Action | Optional | Enter ADD to add the alternate numbers you list in this row. Enter REMOVE to remove the alternate numbers you list in the row. If you enter REPLACE, you will remove all previously entered alternate numbers and replace with the alternate numbers you are adding in this row only. |
ADD, REMOVE, REPLACE |
| Alternate Numbers 1-10 Ringtone | Optional | If distinctive ringing is enabled for alternate numbers, choose the distinctive ringing ring pattern. Choose from one of the supported options. | NORMAL, LONG_LONG, SHORT_SHORT_LONG, SHORT_LONG_SHORT |
| Business Hours Press 0-9, *, and # Description |
Optional | Select the business hours type. | TRANSFER_WITHOUT_PROMPT TRANSFER_WITH_PROMPT TRANSFER_TO_OPERATOR NAME_DIALING EXTENSION_DIALING REPEAT_MENU EXIT TRANSFER_TO_MAILBOX TRANSFER_TO_SUBMENU RETURN_TO_PREVIOUS_MENU PLAY_ANNOUNCEMENT |
| After Hours Press 0-9, *, and # Description |
Optional | Select the after hours type. | TRANSFER_WITHOUT_PROMPT TRANSFER_WITH_PROMPT TRANSFER_TO_OPERATOR NAME_DIALING EXTENSION_DIALING REPEAT_MENU EXIT TRANSFER_TO_MAILBOX TRANSFER_TO_SUBMENU RETURN_TO_PREVIOUS_MENU PLAY_ANNOUNCEMENT |